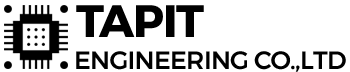Hôm nay mình xin chia sẻ 1 bài hướng dẫn lập trình STM32F1 trên nền tảng IDE của Arduino. Bởi IDE Arduino quá quen thuộc với chúng ta, 1 học sinh cấp 2 có thể mày mò rồi có thể code trên đó, ngôn ngữ dễ hiểu, thư viện lại quá nhiều nên rất tiện lợi. Vì thế tiếp cận STM32F1 với IDE Arduino thì quá chi là tuyệt vời, nhanh gọn cho những người mới tiếp cận. Và có thể biến Kit STM32F1 của mình thành 1 phiên bản Arduino mà chúng ta hay sử dụng.
[HỌC ONLINE: LẬP TRÌNH VI ĐIỀU KHIỂN STM32, VI XỬ LÝ ARM CORTEX – M]
1. Chuẩn bị
Phần cứng:
- KIT hoặc mạch STM32F1
- Mạch nạp ST-Link (Nếu KIT bạn có tích hợp sẵn thì không cần)
Phần mềm:
- IDE Arduino
- Bộ cài đặt và thư viện STM32
Linkdownload: https://drive.google.com/open?id=1oGK8hB1SRIEztYicgIjw5mRaw-kyonE9
- File rxtxSerial.dll
Linkdownload: https://drive.google.com/open?id=1Fx-QQjDWugKS1qUU5H8Ch2G0VzWTfS3I
2. Tiến hành cài đặt
Bước 1: Cài đặt IDE Arduino, nếu máy bạn đã cài rồi thì bỏ qua bước này.
Mặc định đường dẫn cài đặt sẽ là: C:\Program Files (x86)\Arduino
Bước 2: Giải nén và copy thư mục STM32 vào trong thư mục hardware của Arduino.
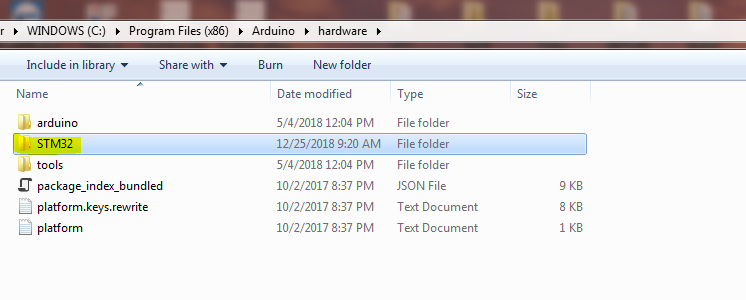
Bước 3: Kết nối ST-Link với Kit STM32F1 của bạn.
Bước 4: Cài đặt driver:
Chạy 2 file install_drivers.bat và install_STM_COM_drivers.bat rồi đợi đến khi có thông báo Press any key to continue là xong.
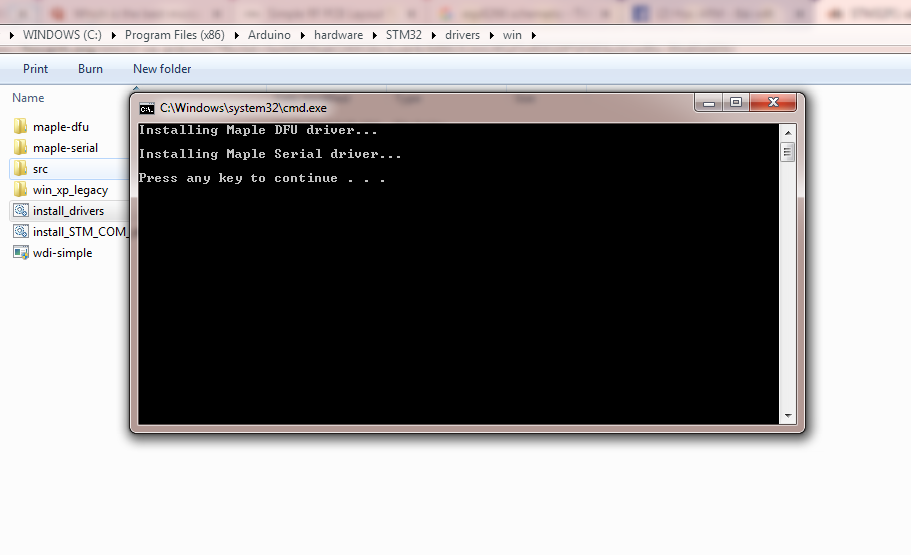
Bước 5: Vào thư mục C:\Program Files (x86)\Arduino\hardware\STM32\tools\win để chạy 3 file: maple_upload.bat – serial_upload.bat – stlink_upload.bat
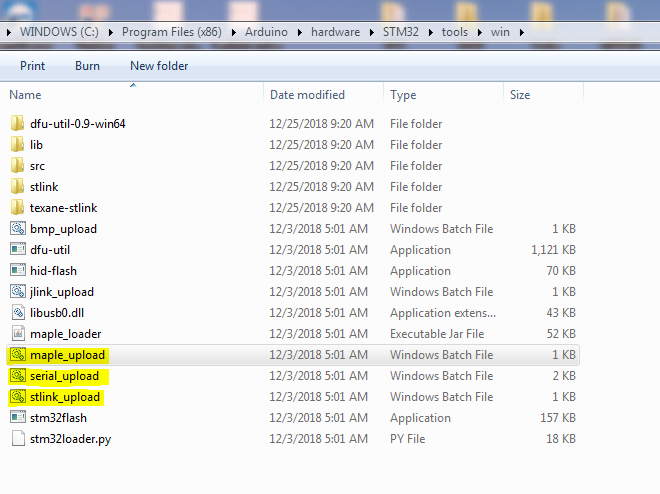
Bước 6: Copy file rxtxSerial.dll vào thư mục C:\Program Files (x86)\Arduino
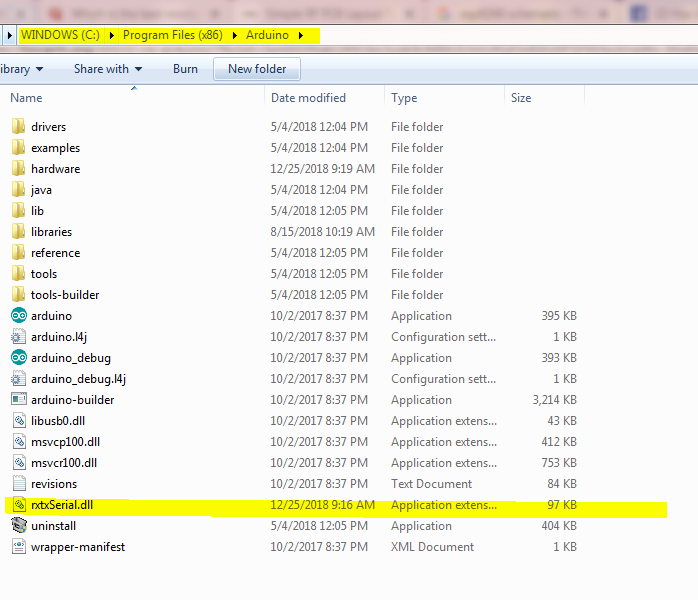
Bước 7: Tạo 1 thư mục Arduino ở ổ D để chứa file build ra từ Arduino.
Đường dẫn sẽ là D:\Arduino
Bước 8: Mở phần mềm IDE Arduino
Vào File ->Preferences, chọn phần có preferences.txt để vào thư mục chứa file, sau đó mở file này để chỉnh sửa (Nhớ tắt IDE Arduino trước khi chỉnh sửa file và lưu nhé).
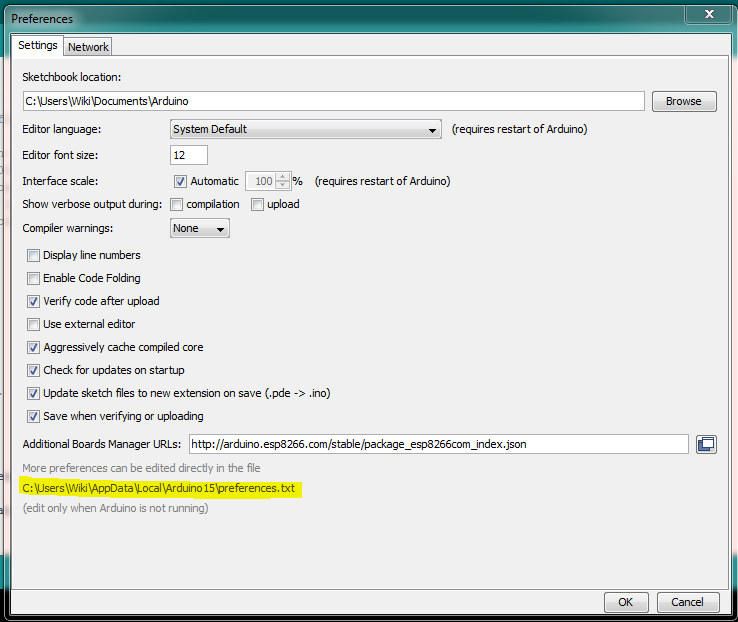
Thêm dòng build.path = D:\Arduino vào dòng cuối cùng trong file preferences.txt.
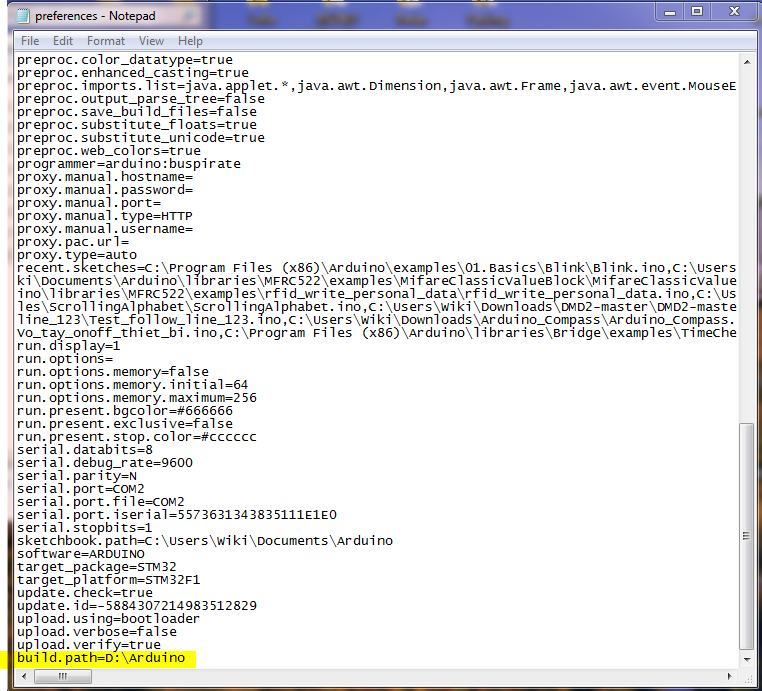
Bước 9: Mở IDE Arduino, vào Tool->Board->Board manager, tìm Arduino SAM Board rồi install để cài.
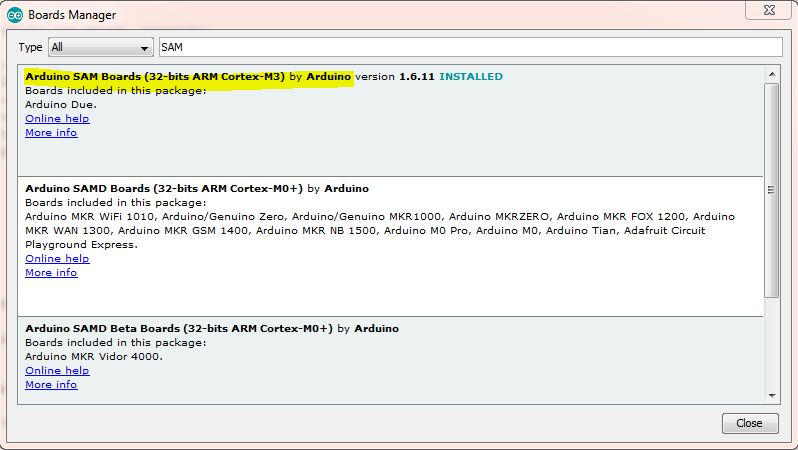
Bước 10: Cấu hình Board và nạp code
Chọn loại Board tương ứng với Chip bạn đang dùng.
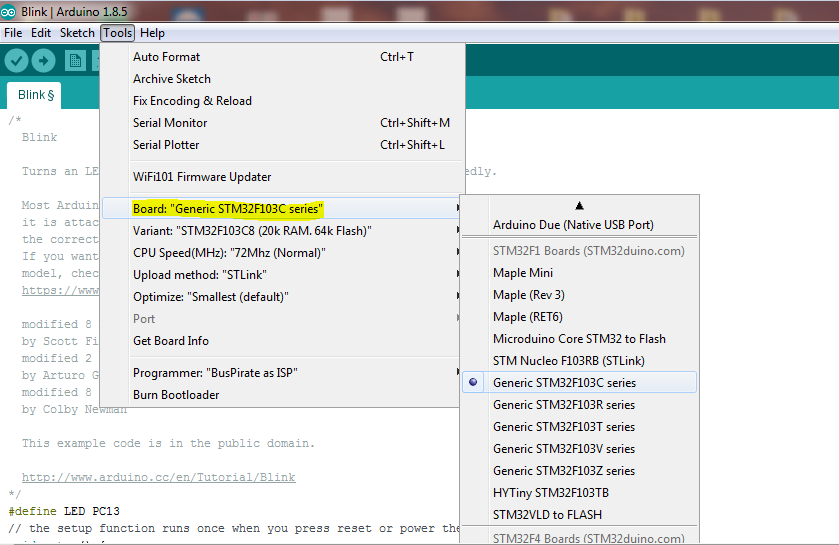
Chọn Update method là ST-Link.
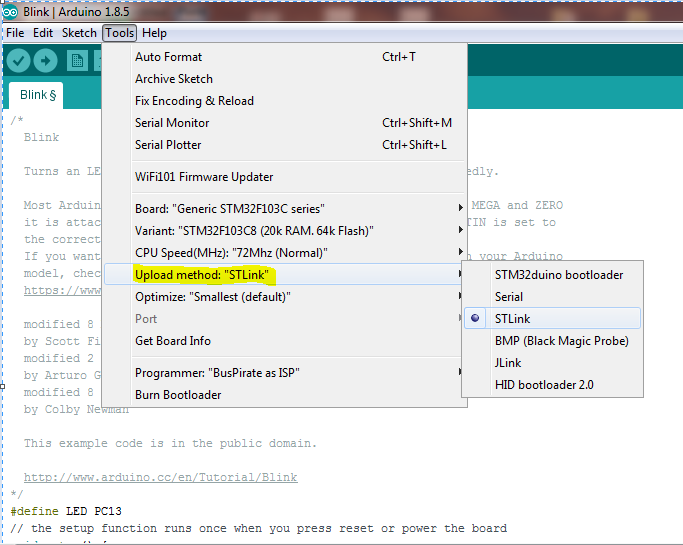
Bước 11: Chạy thử chương trình nháy LED. Board mình sử dụng LED ở chân PC13 nên mình sẽ tùy chỉnh chân LED lại tí trong code.
|
1 2 3 4 5 6 7 8 9 10 11 12 |
#define LED PC13 //Tuy chinh theo KIT void setup() { pinMode(LED, OUTPUT); } void loop() { digitalWrite(LED, HIGH); // turn the LED on (HIGH is the voltage level) delay(1000); // wait for a second digitalWrite(LED, LOW); // turn the LED off by making the voltage LOW delay(1000); // wait for a second } |
Ghi chú: Bạn có thể xem 1 số code sample có sẵn trong thư mục examples
C:\Program Files (x86)\Arduino\hardware\STM32\STM32F1\libraries\A_STM32_Examples\examples
3. Video demo
Youtbe:
Link bài viết: https://drive.google.com/open?id=1zVzrHBcJkDaE5cTBY4o504Fn7lkjD3R7
4. Kết luận
Trên đây là bài chia sẻ về các sử dụng IDE Arduino để lập trình cho Kit STM32F1. Bởi hiện nay, các bạn trẻ chuyển sang sử dụng Chip STM khá nhiều như STM8 hay STM32, còn về lập trình thì tool IDE Arduino cũng lại khá quen thuộc với nhiều bạn trong quá trình tiếp cận với Arduino, ngôn ngữ lập trình nó khá dễ, thư viện hỗ trợ khá nhiều, cộng đồng chia sẻ của nó cũng khá lớn.
Hy vọng bài chia sẻ này của mình giúp bạn có cái tiếp cận với STM32F1 dễ dàng hơn. Tuy mình cũng chưa có điều kiện thử hết các thư viện có sẵn của nó, hay các ngoại vi nó như thế nào, nếu có dịp bạn hãy thử hết để xem nó có lỗi gì không nhé.
Xem thêm Tổng hợp các bài hướng dẫn lập trình STM32F103 mà TAPIT đã thực hiện tại đây.
Chúc bạn thành công!
Tấn Lĩnh – Wiki