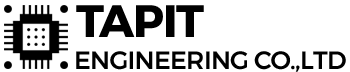Có khi nào bạn đã giành quá nhiều thời gian cho việc tạo nhiều Pad giống nhau trong lúc tạo thư viện cho các linh kiện nhiều chân? Có khi nào bạn mất quá nhiều thời gian cho việc vẽ Schematic với các khối linh kiện giống nhau? Bây giờ, tôi sẽ giới thiệu tính năng Paste Special trong Altium Design, mong rằng nó sẽ có ích để giúp bạn hạn chế các khó khăn như đã nêu trên.
Giới thiệu khái quát:
Cách sử dụng
Để dễ hiểu vấn đề và công dụng, ta nên đi qua một ví dụ cụ thể. Ví dụ, ta muốn tạo 2 hàng Pad để tạo Footprint của một con linh kiện DIP có 10 chân. Mỗi Pad có kích thước giống nhau, và các Pad trong cùng một hàng cách nhau 100mil, 2 hàng cách nhau 600mil. Ta sẽ tiến hành như sau. Và đây cũng chỉ là cách tôi hay sử dụng và được đút kết lại sau nhiều lần trải nghiệm. Nên mọi người hãy cùng nhau góp ý để được cách nhanh nhất nhé.
- Chọn đối tượng cần copy. Sau đó ấn tổ hợp phím Ctr+C và chọn vào đối tượng cần paste
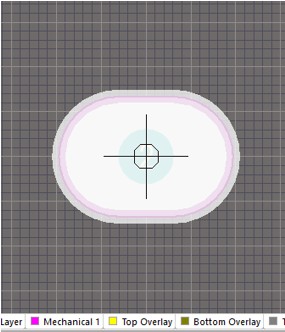
Ví dụ: Chọn 1 Pad làm đối tượng cần Paste hàng loạt.
Vào Edit chọn Paste Special hoặc ấn phím tắt E A
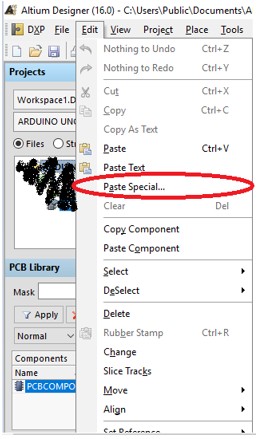
- Một của sổ mới được mở ra.
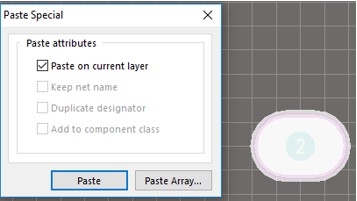
- Tick vào ô Paste on current Layer và ấn chọn Paste Array…
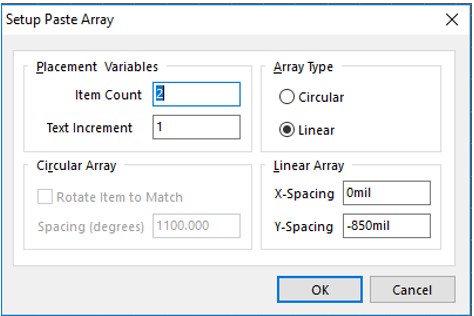
- Ở mục Placement Variables:
- Item Count: khoảng đếm. Theo ví dụ bài này, ta cần tạo ra mỗi hàng cần 10 Pad, nhưng ta sẽ điền vào ở đây là 11. Lý do, khi bắt đầu Paste Special tại điểm đang chọn thì sẽ có 11 Pad tạo ra, nhưng Pad thứ nhất sẽ chồng với Pad đang chọn. Việc chọn và xóa Pad này sẽ mất thời gian hơn, với lại, nếu ta chọn 11, thì sau thứ tự các Pad được tạo ra sẽ đánh số là 0,1,2,… Việc xóa đi Pad 0 và Pad được chọn ban đầu cũng giúp ta đánh số nhanh thứ tự của hàng Pad này theo trình tự đúng 1,2,3,…
- Text Increment: Dễ hiểu hơn đây như là bước nhảy. Ví dụ Số thứ tự của đầu tiên là 1 thì tiếp theo sẽ là 1+x, với x là Text Increment. Thường thì ta điền 1.
- Ở mục Array Type: có 2 chế độ
- Circular: vòng tròn.
- Liner: tuyến tính.
- Vì ví dụ này ta sẽ cần paste ở chế độ tuyến tính nên ta sẽ tick vào ô Linear và điền thông số ở mục Linear Array.
- Ở mục Linear Array:
- X-Spacing: Khoảng cách giữa các điểm theo trục X.
- Y-Spacing: Khoảng cách giữa các điểm theo trục Y.
- Như ví dụ bài này, ta muốn các Pad cùng hàng cách nhau 100mil, nên ta sẽ điền ở ô Y-Spacing là -100mil (vì các Pad tiếp theo sẽ trải dài hướng xuống nên khoảng cách sẽ là -).
- Sau khi thiết lập xong ta được như sau:
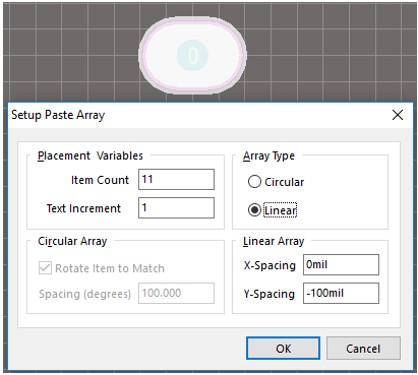
- Ấn OK và chọn điểm bắt đầu là tâm của điểm đang chọn, ta thu được kết quả:
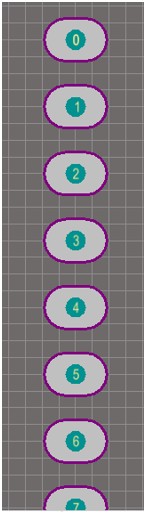
- Như ở trên tôi đã nói, kết quả sẽ có sự trùng lặp như này.
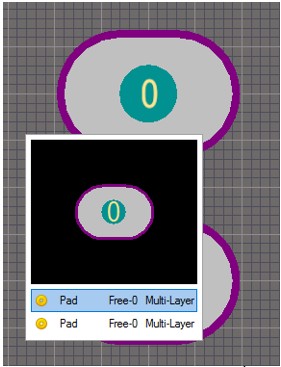
- Việc kích chọn và xóa Pad khởi đầu này sẽ gây mất thời gian nên tôi đã sử dụng thủ thuật như trên.
- Cách tạo các Pad theo phương X của trục tọa độ cũng sẽ tương tự.
Ví dụ minh họa cụ thể:
Quay lại ví dụ trên, tôi sẽ chia sẻ cách tôi thực hiện để các bạn thấy sự tiện lợi của tính năng này, tuy nhiên, cũng để các bạn thấy rõ nhất, làm thế nào để sử dụng tính năng này một cách hiệu quả nhất trước những bất lợi song hành với cách ích lợi đã được nêu trên.
- Tạo 1 Pad với các kích cỡ như yêu cầu:
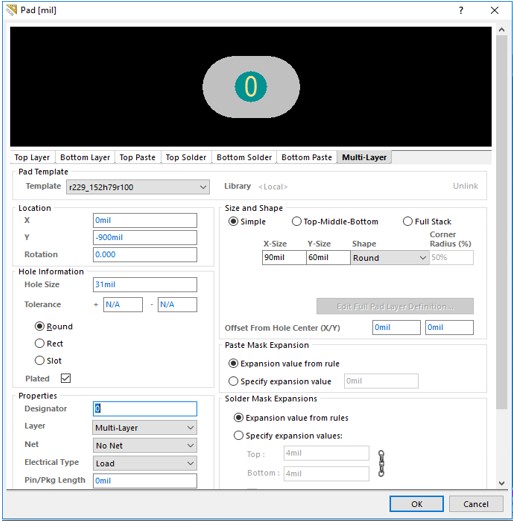
- Click chọn Pad 0, sau đó ấn Ctr+C và chọn tâm của Pad 0. Vào Edit chọn Paste Special. Các bước này được thực hiện tương tự cho đến khi thu được 11 Pad như trên.
- Tiếp tục vào lại Edit chọn Paste Special chọn Paste Array và mở hộp thoại Setup Paste Array và điền các thông số như sau:
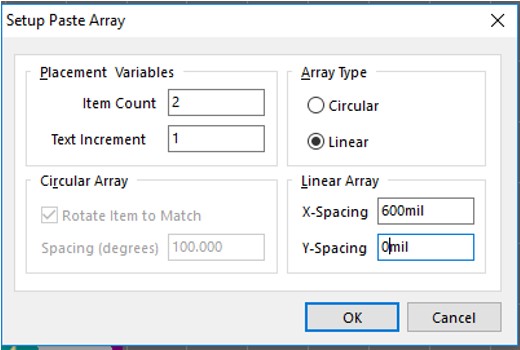
- Ấn OK và chọn tâm vào Pad 0 ta thu được kết quả:
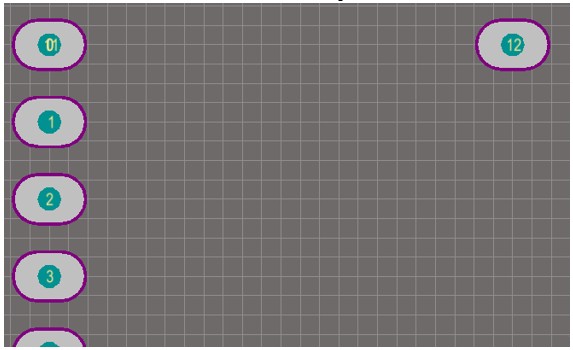
- Ta thấy, việc còn lại lúc này là copy Pad 12 thành 10 Pad theo hàng thứ 2 là sẽ được 2 hàng 11 Pad với các thông số, Pad cùng hàng cách nhau 100mil, và 2 hàng cách nhau 600mil.
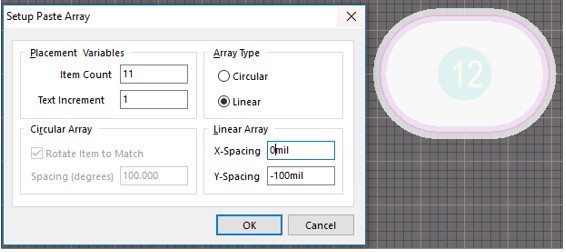
- Và kết quả ta thu được:
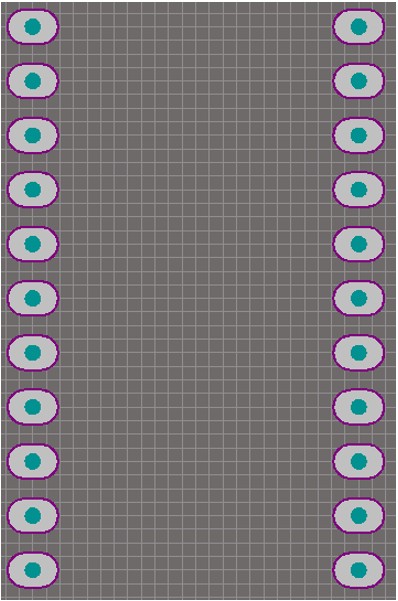
- Lúc này, ta bôi đen và xóa 2 Pad đầu tiên của 2 hàng, ta được kết quả như ví dụ trên yêu cầu rồi. Nhớ đánh lại số thứ tự của các Pad cho đúng
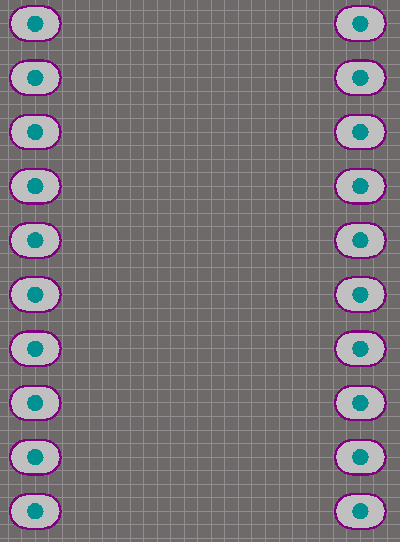
Lời kết
Trên đây là những gì tôi đã làm và đút kết để cho viện tạo thư viện hoặc vẽ các linh kiện giống nhau dễ dàng, nhanh hơn, mong sẽ giúp ích cho các bạn sử dụng Altium Design, đặc biệt là các Newbie. Tuy nhiên đây cũng chưa là cách nhanh nhất, mọi người hãy cùng thực hành và góp ý để được cách nhanh nhất nhé. Và đừng quên chia sẻ những kiến thức bổ ích để mọi người cùng xem và học hỏi.
Ngô Thanh Liêm