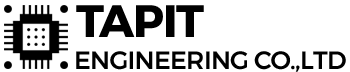1. Chuẩn bị
- Raspberry Pi (Hiện mình đang dùng Rasp Pi 4).
- Thẻ nhớ SD card (tối thiểu 8G).
- Đầu đọc thẻ nhớ để cắm thẻ nhớ SD vào máy tính cài đặt hệ điều hành.
2. Quá trình cài đặt hệ điều hành vào thẻ nhớ SD
Hiện sẽ có 2 cách để mình cài đặt hệ điều hành vào thẻ nhớ SD.
2.1. Cách 1 – Dùng tool có sẵn của nhà phát hành Raspberry để cài (rất tiện lợi, tích hợp sẵn mà không cần tải thêm hay cài nhiều tool khác)
B1 – Lên trang chủ https://www.raspberrypi.com/software/ để tải tool Raspberry Pi Imager.
B2 – Sau khi tải xong, chạy tool Raspberry Pi Imager sẽ lên giao diện thế này
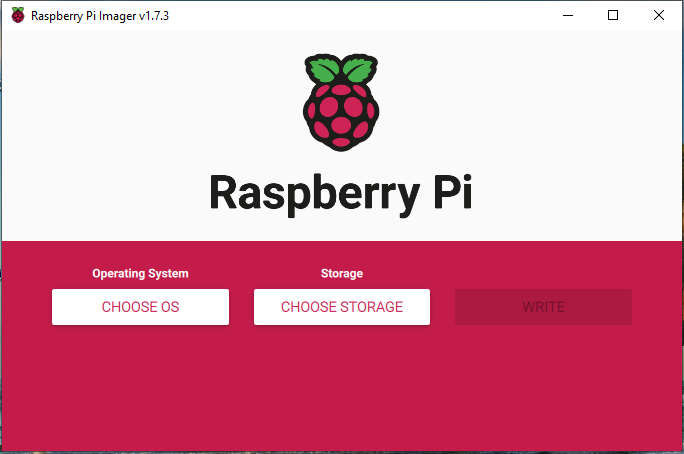
B3 – Lúc này các bạn lựa chọn hệ điều hành phù hợp mà mình muốn cài (mình thì sử dụng bản 64 bit để phù hợp với ứng dụng của mình). Sau đó chọn ổ đĩa thẻ nhớ vừa cắm vào máy tính.
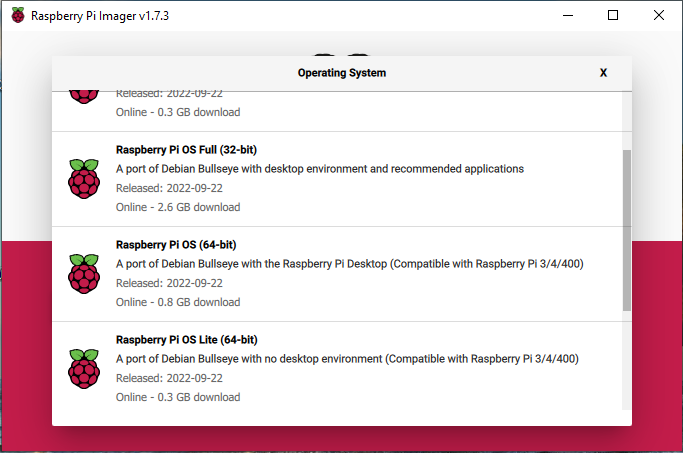
Bạn có thể vào mục Cài đặt để điều chỉnh các thông số về SSH và user password đăng nhập nhé (mình để user pi và pass là raspberry).
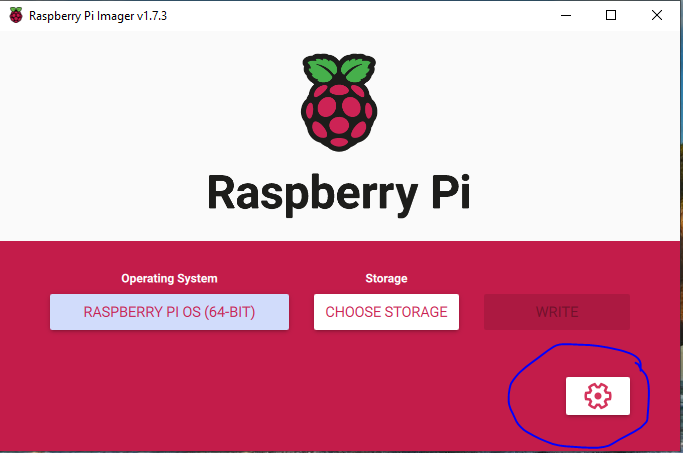
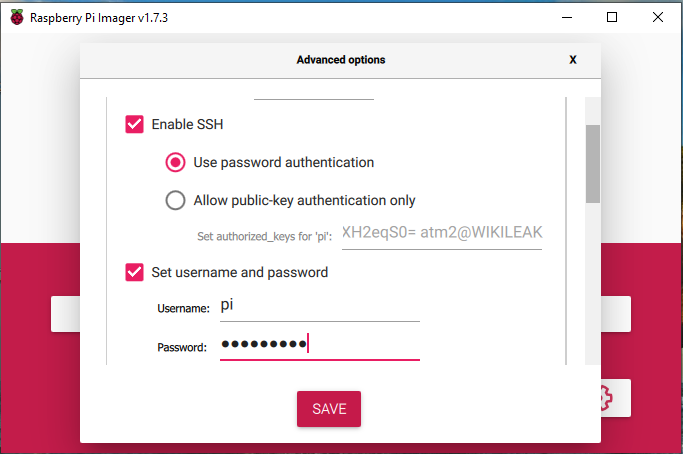
B4 – Bấm WRITE để bắt đầu quá trình ghi dữ liệu vào thẻ nhớ SD.
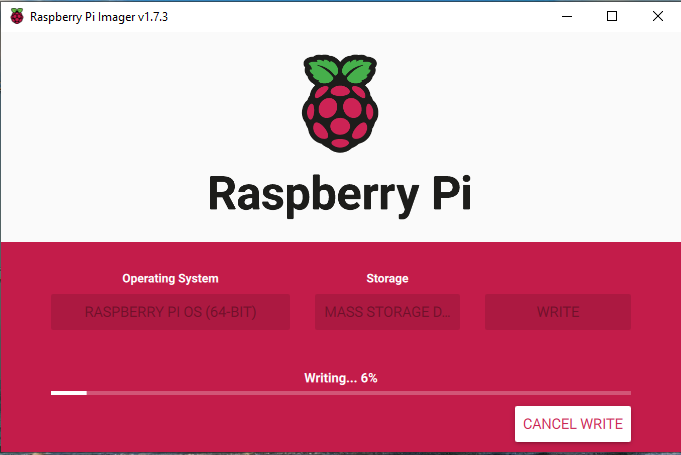
Lúc này bạn rút thẻ nhớ SD cắm vào Raspberry Pi để sử dụng nhé.
2.2. Cách 2 – KHÔNG dùng công cụ có sẵn của Raspberry
- Lên trang chủ https://www.raspberrypi.com/software/operating-systems/ tải bản Raspberry Pi OS phù hợp về.
- Sử dụng các công cụ để format thẻ nhớ SD như SDFormatter,…
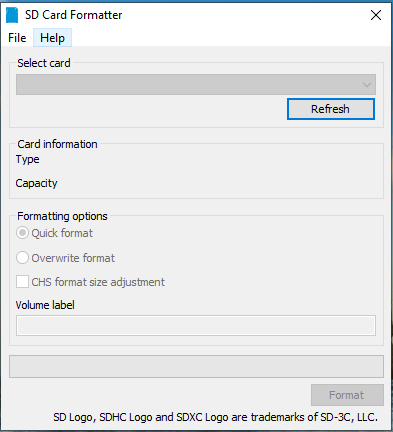
- Dùng công cụ Win32 Disk Imager để ghi file boot Raspberry bạn mới tải về vào thẻ nhớ SD. Bấm Write để ghi dữ liệu.
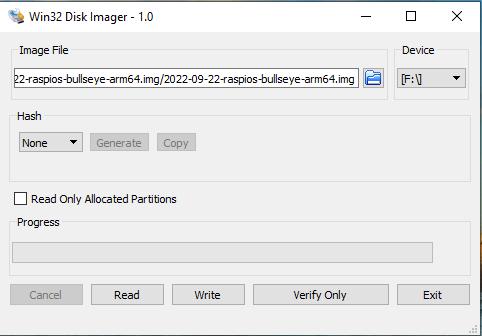
- Bạn vào ổ thẻ nhớ SD. Tạo 1 file SSH (nhớ là không có đuôi nhé, không có nội dung gì cả luôn).
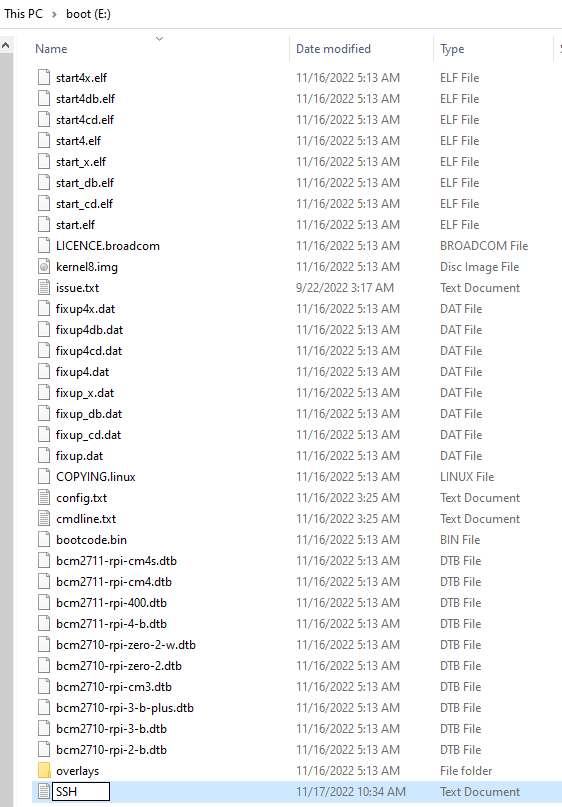
- Tiếp tục tạo 1 file userconf (hoặc userconf.txt) với nội dung bên dưới (user là pi và pass là raspberry)
|
1 |
pi:$6$c70VpvPsVNCG0YR5$l5vWWLsLko9Kj65gcQ8qvMkuOoRkEagI90qi3F/Y7rm8eNYZHW8CY6BOIKwMH7a3YYzZYL90zf304cAHLFaZE0 |
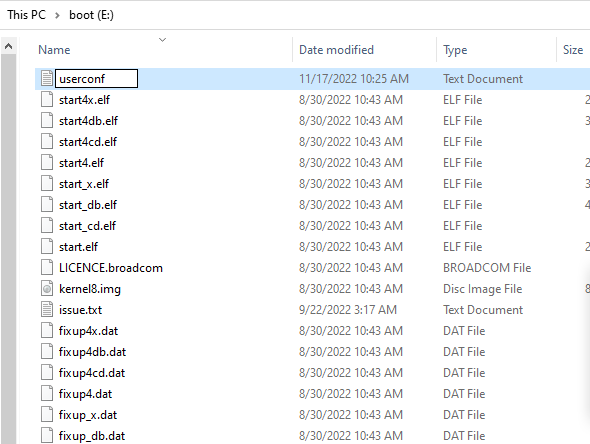
3. Truy cập SSH để cài đặt 1 số vấn đề login Raspberry Pi từ xa bằng VNC Viewer.
- Cắm dây mạng vào cổng RJ45 của Rasp Pi, lúc này bạn sẽ thấy đèn màu xanh nhấp nháy, chứng tỏ Rasp Pi đã có mạng và bạn có thể truy cập được Rasp Pi từ máy tính trong cùng mạng LAN.
- Sử dụng phần mềm Putty truy cập vào địa chỉ IP LAN của Rasp Pi (bạn có thể sử dụng phần mềm quét IP hoặc truy cập vào modem mạng để check IP nó nhé).
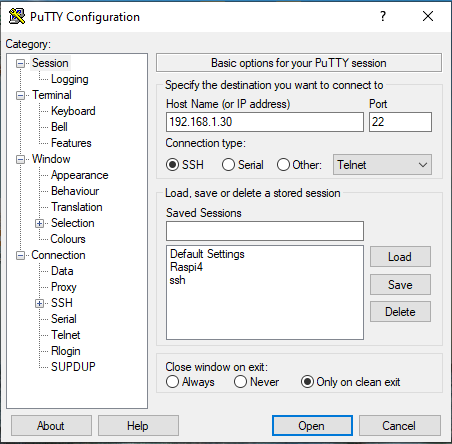
- Lúc này nếu bạn đăng nhập bằng tài khoản lúc nãy vừa tạo ở trên (user là pi và pass là raspberry).
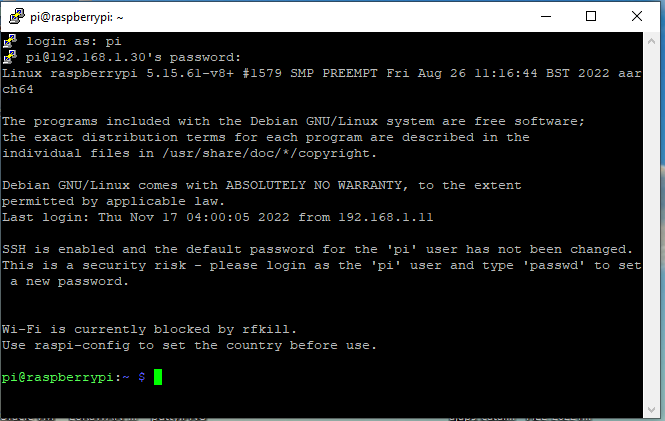
- Dùng lệnh sudo raspi-config -> truy cập Interface Options
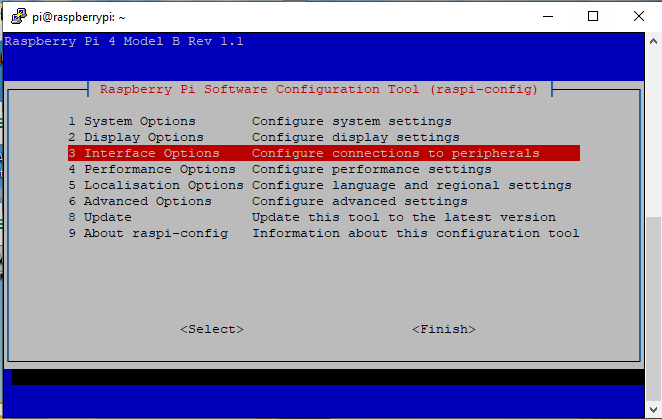
- Chọn VNC -> Chọn Yes để enable VNC.
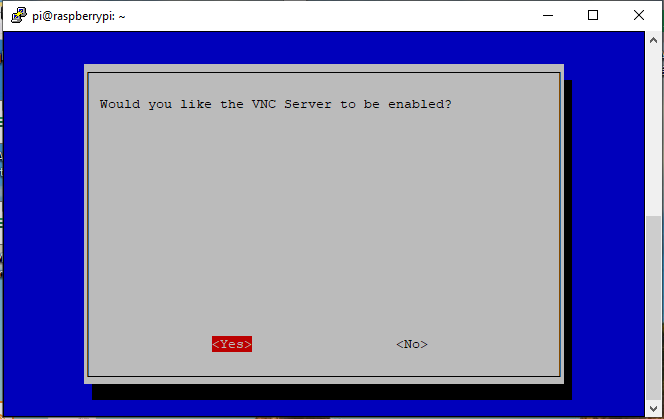
- Sau đó Finish để thoát ra, dùng lệnh sudo reboot để khởi động lại Rasp Pi.
- Bạn lên mạng tải công cụ VNC Viewer. Gõ địa chỉ IP của Rasp Pi để connect nó.
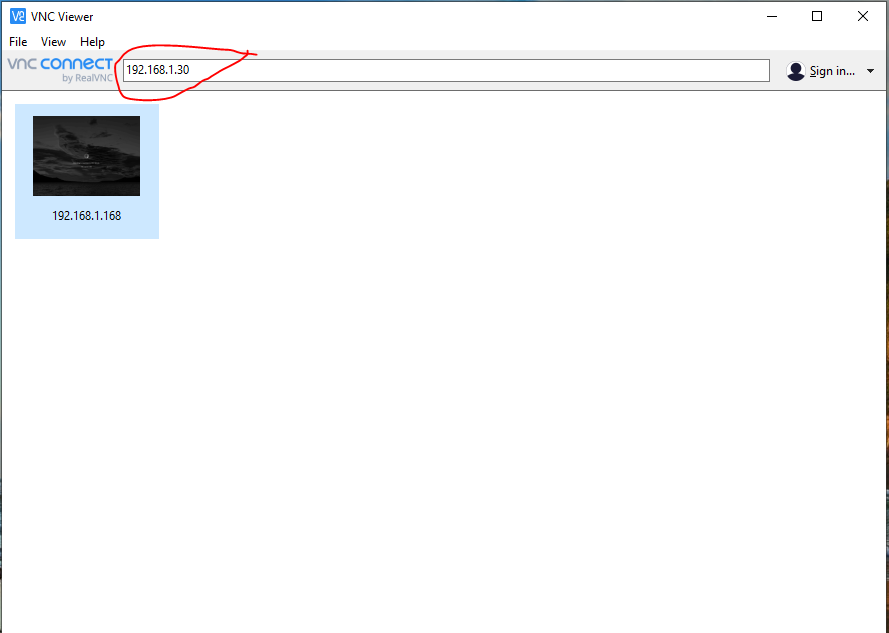
- Lúc này sẽ hiển thị cửa sổ đăng nhập (bạn sử dụng user pi và pass raspberry như lúc cài ban đầu).
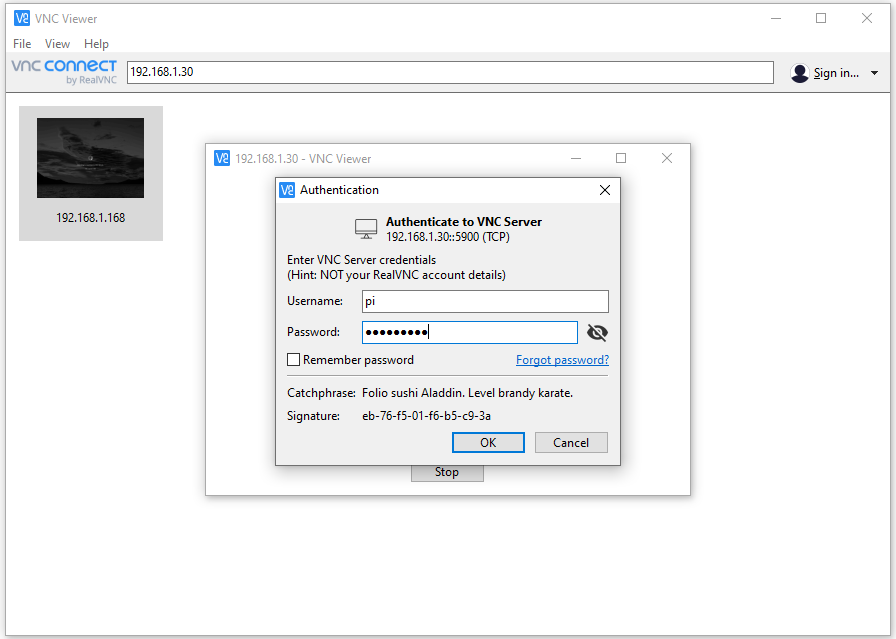
- Đăng nhập thành công.
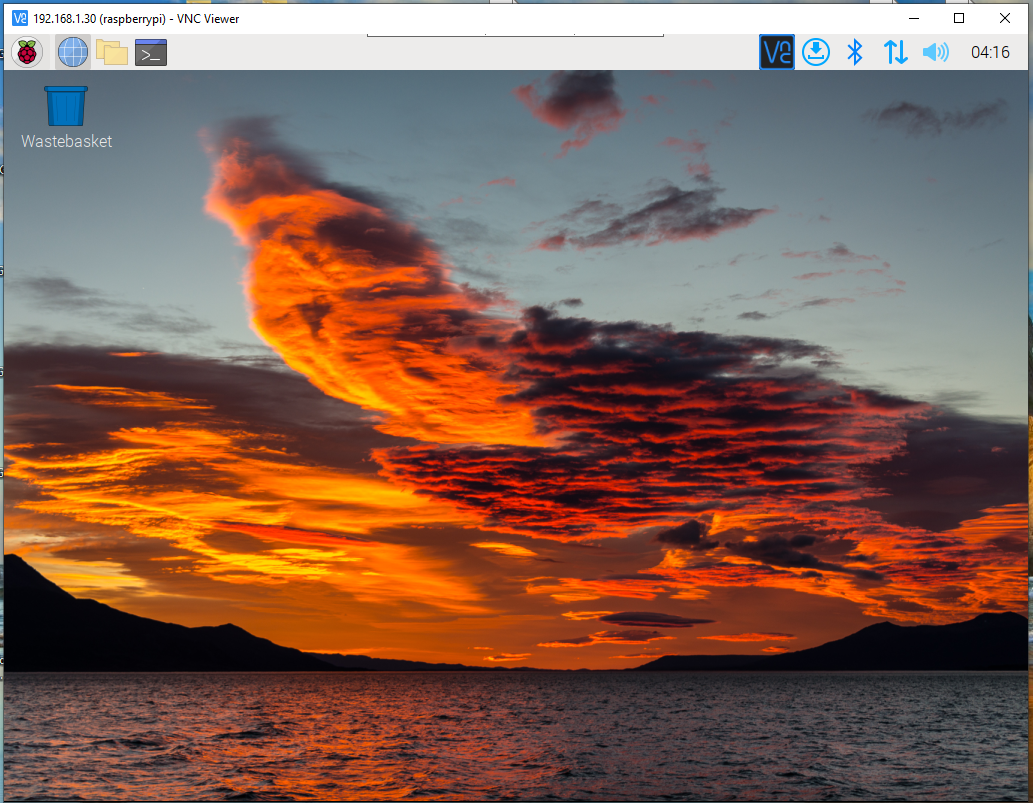
- Lúc này chúng ta đi cài IP tĩnh cho Rasp Pi, để các lần sau không phải mất công tìm lại IP hoặc trong mạng có sự thay đổi IP bất ngờ.
Chuột phải vào biểu tượng mạng góc trên bên phải -> Wireless & Wired Network settings.
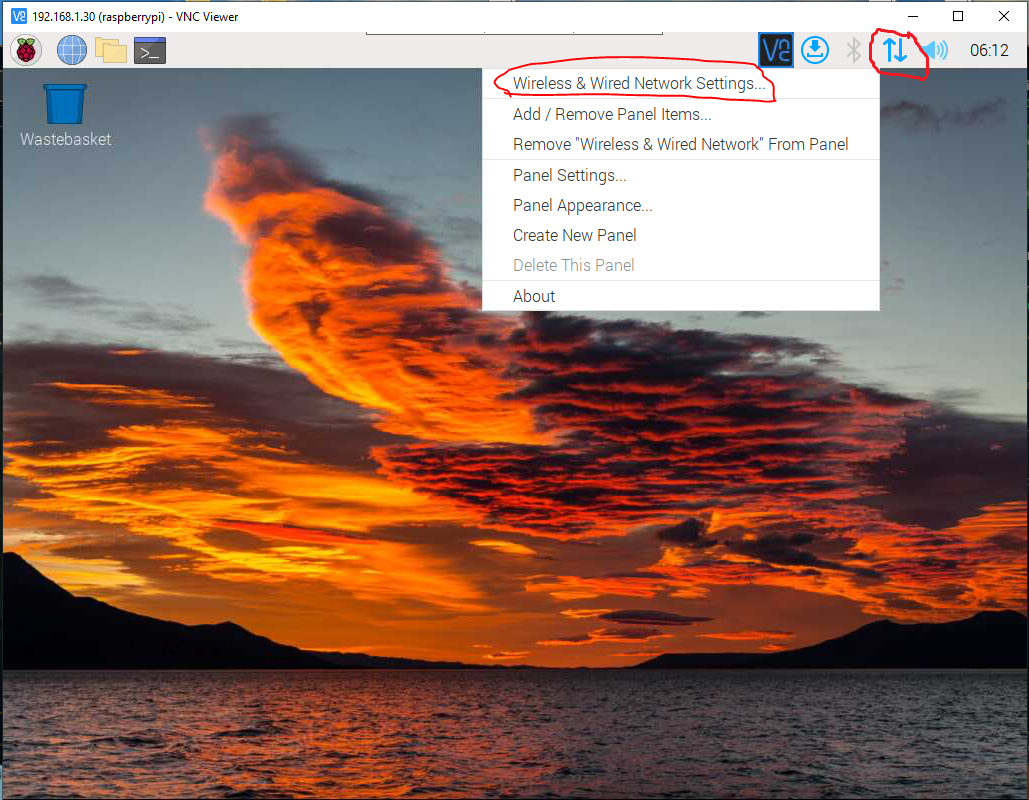
- Chọn Interface và mục eth0 để cấu hình IP tĩnh mạng dây (nếu bạn dùng wifi trên Rasp thì chọn wlan0). Sau đó nhấn Apply rồi Reboot lại Rasp Pi.
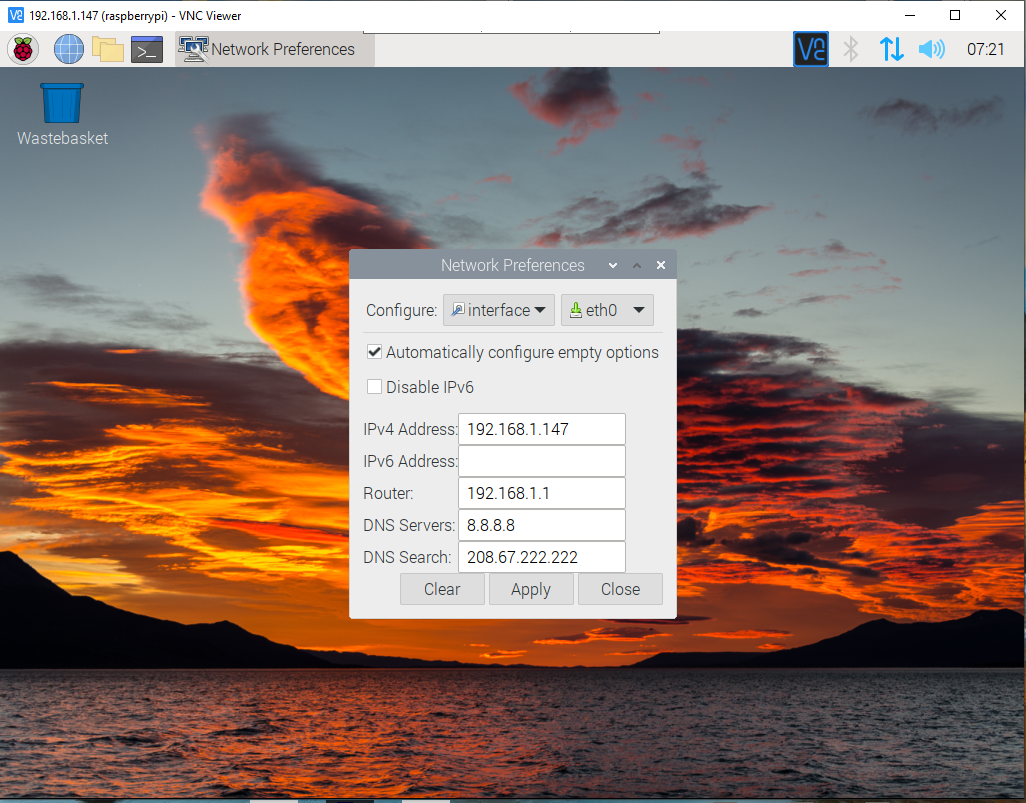
Vậy là đã xong quá trình cấu hình cơ bản Raspberry Pi rồi nhé.
4. Kết luận
Bài hướng dẫn cài đặt cấu hình ban đầu cho Raspberry Pi không cần kết nối màn hình, bàn phím,…đã xong. Bài viết này tạo tiền đề cho bài viết sắp tới về Phần 2 Giao tiếp module nhận dạng vân tay AS608 với Raspberry Pi và database.
Hi vọng qua bài viết trên cũng sẽ giúp ích cho các bạn muốn tìm hiểu về Raspberry Pi nhé.
Chúc thành công!
Tấn Lĩnh – Atoma Technology