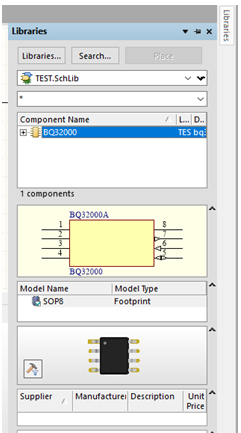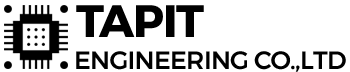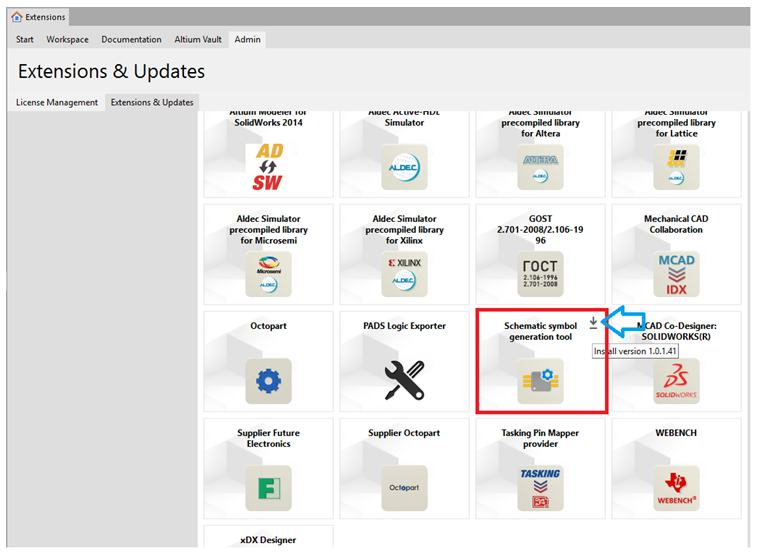
Rê chuột vào góc phải của khung Schematic symbol generation tool, click vào Biểu tượng Download và Install. Khi khi Install xong sẽ có thông báo xuất hiện, thông báo này hỏi “Bạn có muốn khởi động lại Altium không?”. Ấn OK và đợi Altium khởi động lại. Như vậy là ta đã có đủ 2 công cụ tạo nhanh Schematic Lib & PCB Lib.
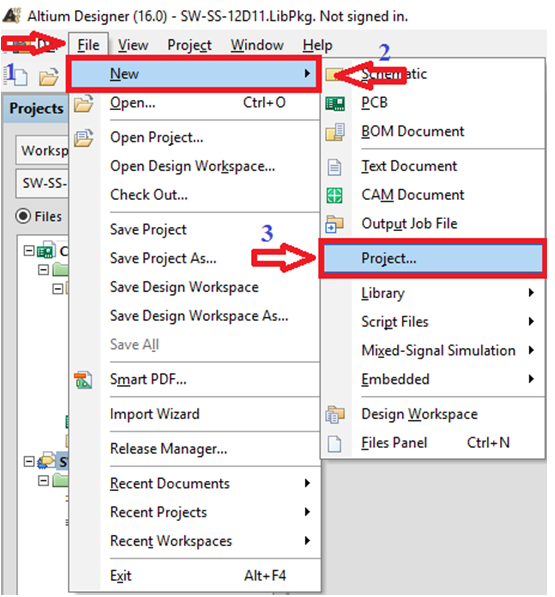
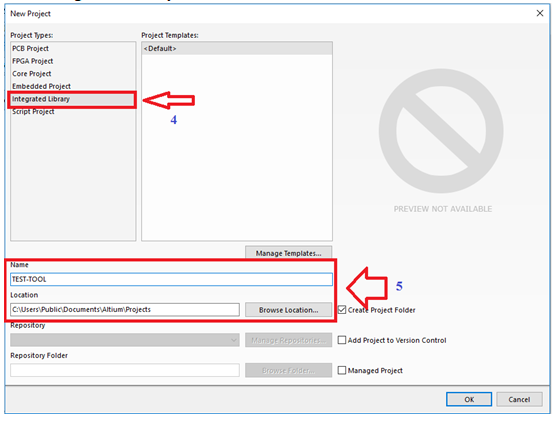
Bước 2: Add Schematic Library & PCB Library: Click chuột phải vào project vừa tạo → Add New to Project → Chọn Schematic Lib. Làm tương tự với PCB Library
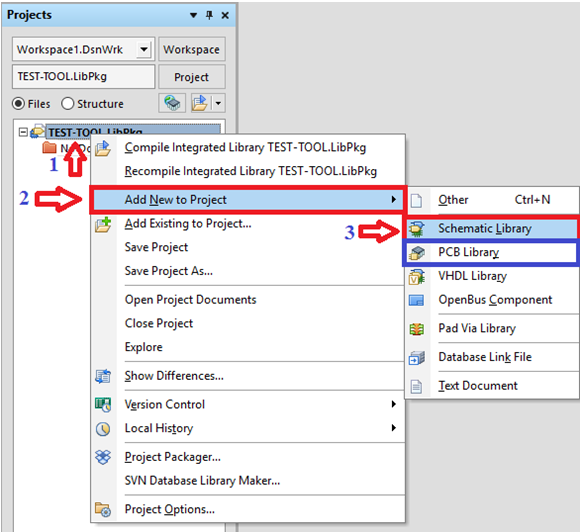
Ctr+S để lưu 2 file vừa add vào. Kết quả thu được:
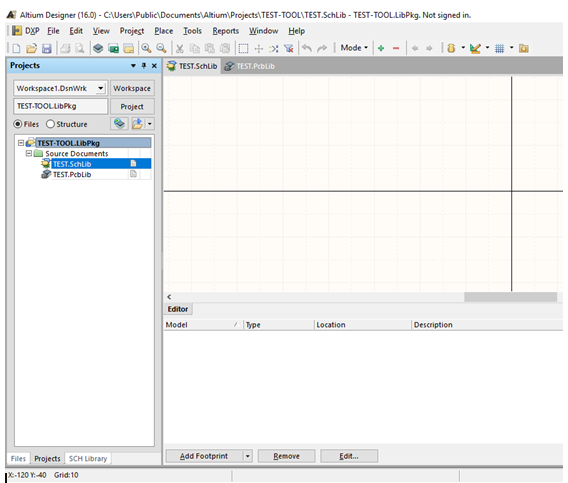
Bước 3: Sử dụng công cụ Schematic Symbol để tạo nhanh Schematic Lib: Tool → Symbol Wizard.
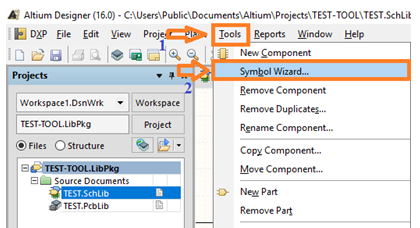
Bảng Symbol Wizard sẽ xuất hiện:
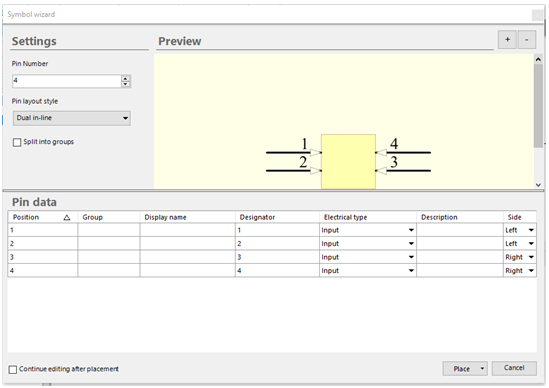
-
Pin number: Số lượng chân của linh kiện. //Ví dụ này sẽ điền là 8.
-
Pin layout style: Kiểu chân của linh kiện. //Ví dụ này sẽ là kiểu SOIC nên chọn “Dual in-line”.
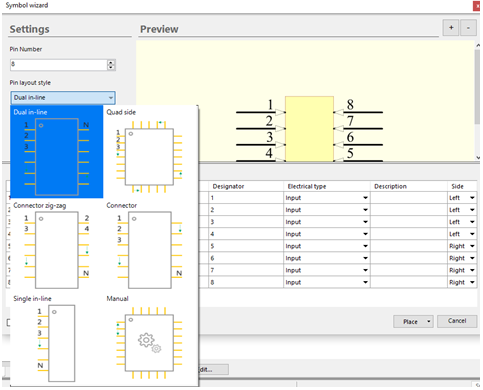
-
Pin data: Thông tin của các chân linh kiện.
- Position: Vị trí.
- Group: Nhóm.
- Display name: Tên hiển thị.
- Designator:
- Electrical type: Kiểu thuộc tính của chân.
- Description: Mô tả.
- Side: Phía bên nào?
- Dựa vào datasheet của BQ32000, ta điền thông tin cho các pin. Kết quả:
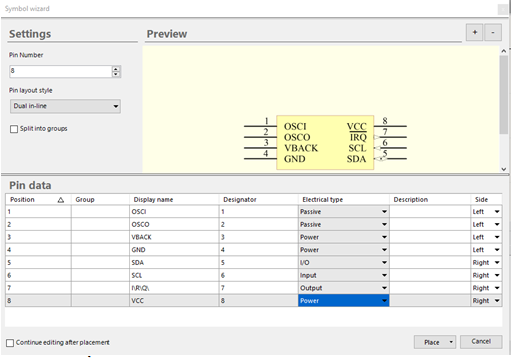
Mẹo: Ta có thể copy và pase các trường Display name và Description từ datasheet vào Pin data này. Các chân có tên gạch đầu thì dùng ký tự “\” sau mỗi chữ cái là được.
- Chọn Place và chọn Place Component, sau đó dịch chuyển tâm hoặc thay đổi độ dài của các pin hoặc thay đổi vị trí của các pin cho giống datasheet để tiện cho việc layout.
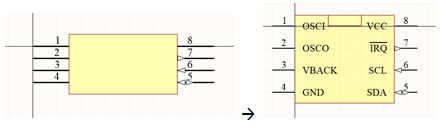
Bước 5: Add part number và documents cho linh kiện.
- Tools → Rename Component: Đặt lại Component
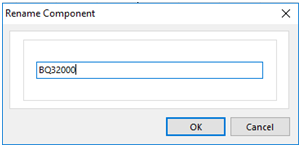
- Tools → Component Properties: để mở tab Component Properties.
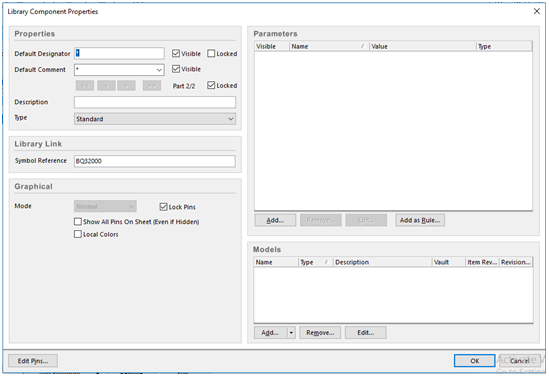
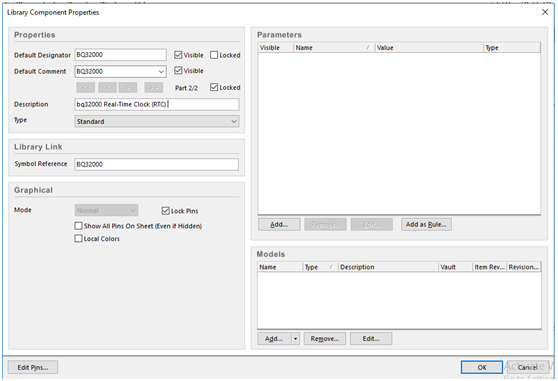
Bước 6: Sử dụng Component Wizard để tạo nhanh PCB Lib: Tools → Component Wizard, sau đó nhấn Next
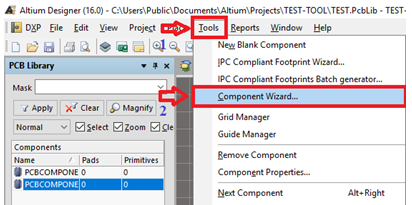
- 1: Chọn kiểu chân linh kiện.
- 2: Chọn đơn vị đo.
- 3: Ấn Next để tiếp tục.
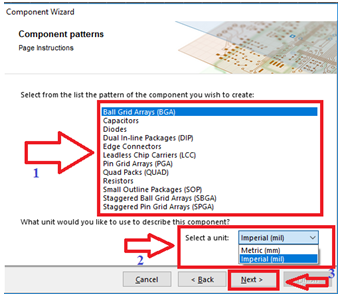
Ở đây, ta sẽ thiết lập kíc thước của các Pad.
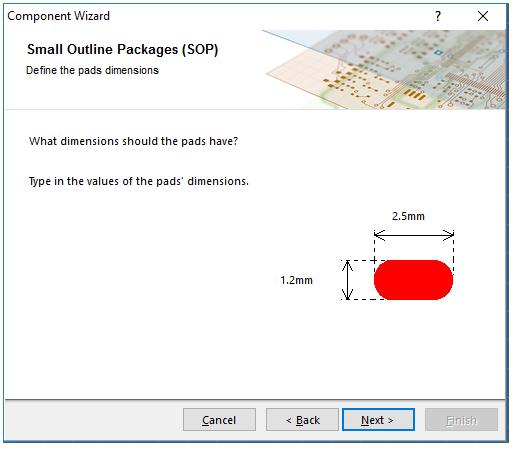
Thông thường, một số datasheet sẽ có các recommend footprint hoặc recommend layout,… chúng ta có thể theo những kích thước sẵn có đó. Như theo datasheet này, ta thấy:
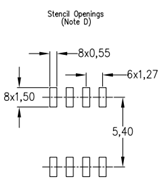
Nên ta sẽ điền kích thước như sau:
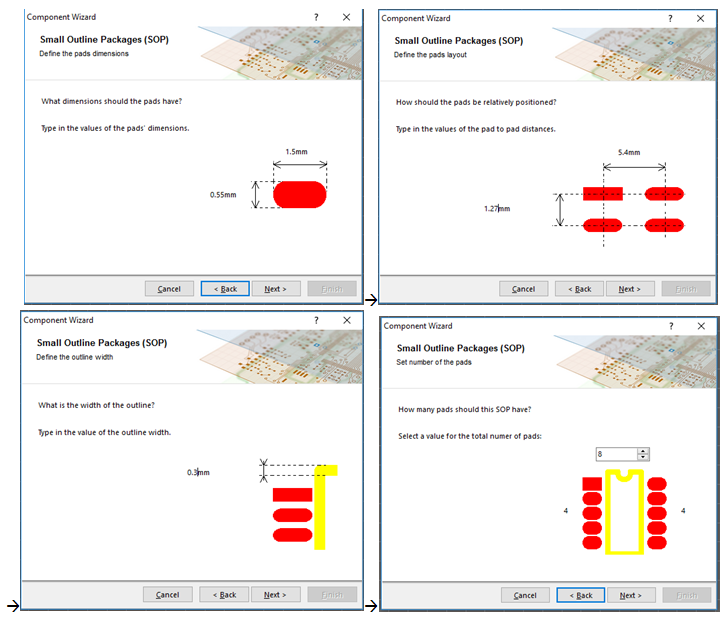
Next → Finish:

Với cách này, gốc tọa độ sẽ đặt tại chân số 1. Tùy vào mỗi người mà vị trí tâm sẽ đặt ở chân 1 hoặc tâm của linh kiện. Nếu muốn chuyển tâm này về tâm của linh kiện ta làm như sau: Edit → Set Reference → Center.
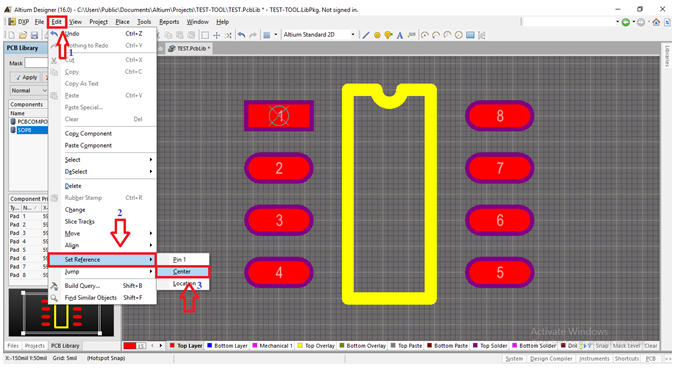
Thêm Description cho PCB Library: Tools → Component Properties, thêm vào mục Description rồi OK.
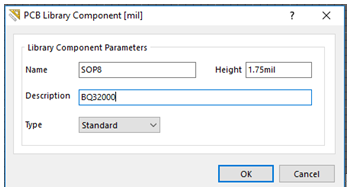
Bước 7: Add 3D Body cho PCB Library vừa tạo.
- Vào các web được share các 3D của nhiều linh kiện. Ví dụ: http://www.3dcontentcentral.com/ . Truy cập trang web và gõ vào ô tìm kiếm từ khóa là tên của linh kiện hoặc kiểu chân của linh kiện.
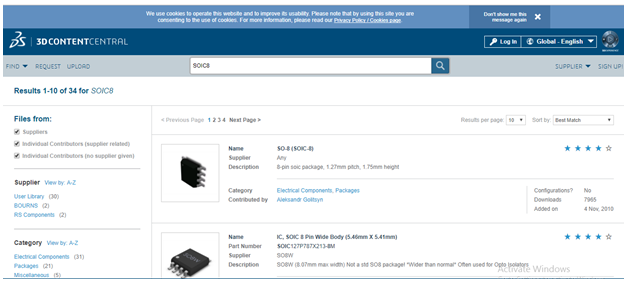
- Sẽ có nhiều kiết quả, nhưng căn cứ vào các thông số của Body mà ta chọn đối tượng thích hợp. Như mình kiểm tra thì sẽ thấy con đầu tiền phù hợp kích thước nên sẽ chọn nó. Click vào ảnh và down về (nhớ là đăng nhập trước nhé).
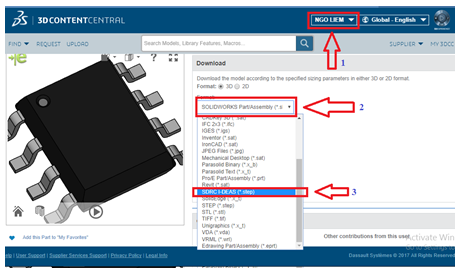
- Download về: Click vào Download và Biểu tượng như số 5 để download.
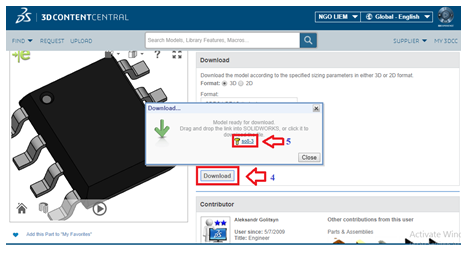
- Giải nén file down về và add vào PCB Library: Place → 3D Body
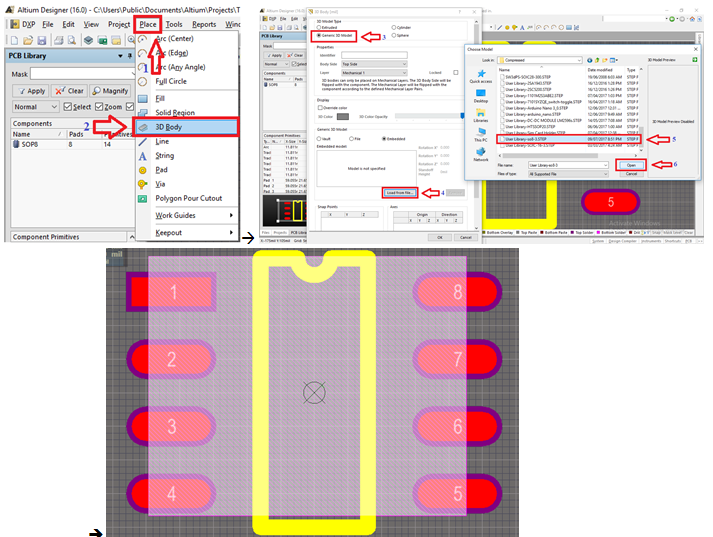
- Ấn phím 3 để chuyển qua chế độ 3D và chỉnh sao cho 3D khớp với các chân đã tạo.
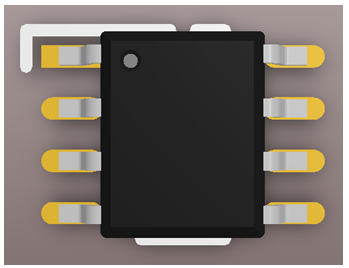
Lưu ý: Một số 3D Body lúc mới add vào sẽ có hướng không như mong muốn.Lý do là vì lúc thiết kế 3D, hệ tọa độ của 3D này không khớp với hệ tọa độ của Altium. Cách khắc phục là click đúp vào 3D và chỉnh lại các thông số sau:
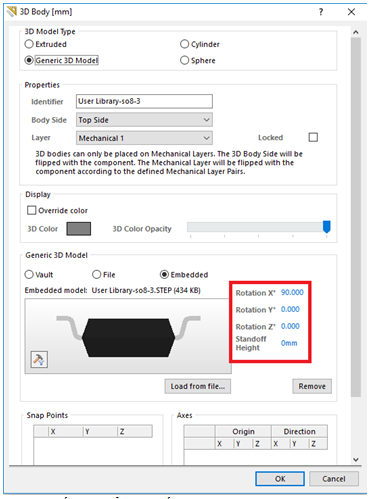
Chỉnh và ấn OK để được kết quả thích hợp. Ngoài ra, cũng có một số 3D Body sẽ nhô cao lên hoặc thấp xuống so với mặt bằng của PCB Library, ta chỉ cần chỉnh kích thước ở mục Standoff Height cho phù hợp là được.
Bước 8: Add Footprint. Quay lại Schematic Library các bạn làm theo các bước như hình:
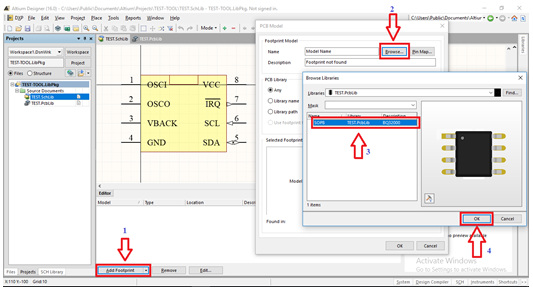
Lưu lại tất cả và Compile: Click chuột phải vào Project và chọn Compile Integrated Library.
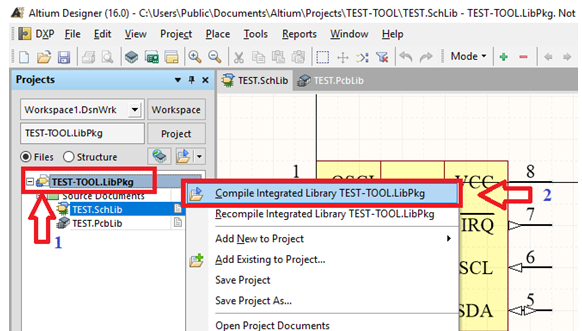
Bây giờ thì thử thành quả thôi: