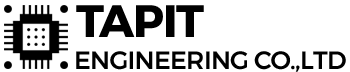Sau khi các bạn tiến hành cài đặt Raspbian xong cho Raspberry Pi thì ta được
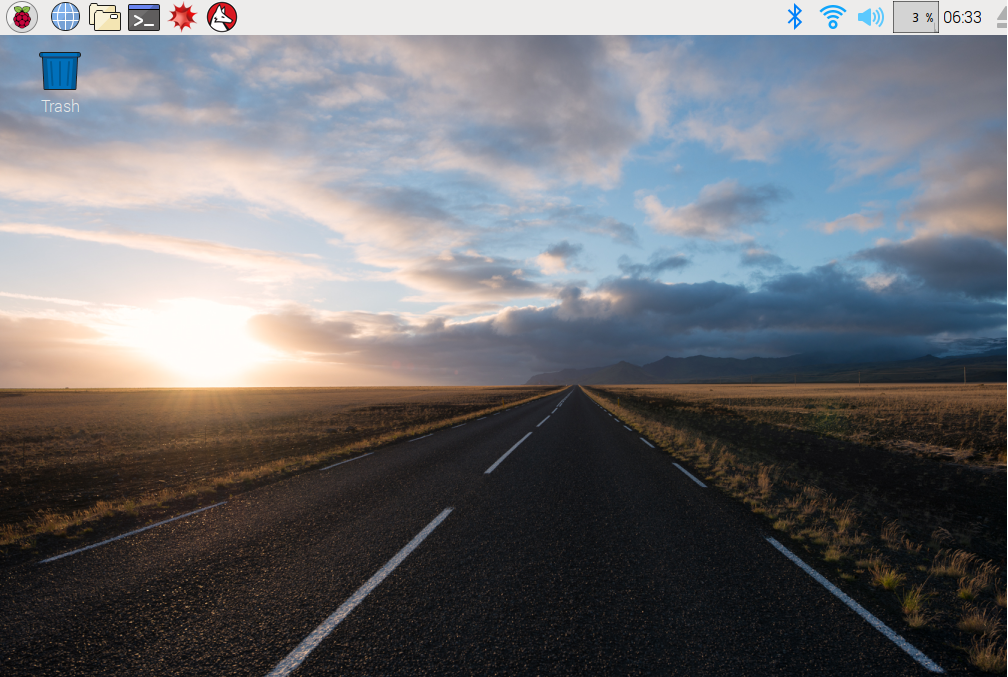
Các bạn vào mục Wifi kết nối với Wifi của bạn hay cắm Ethernet vào sau đó tiến hành cài đặt
| Tiến hành nâng cấp software cho Raspberry |
Vào Terminal các bạn gõ như sau:
sudo apt-get update
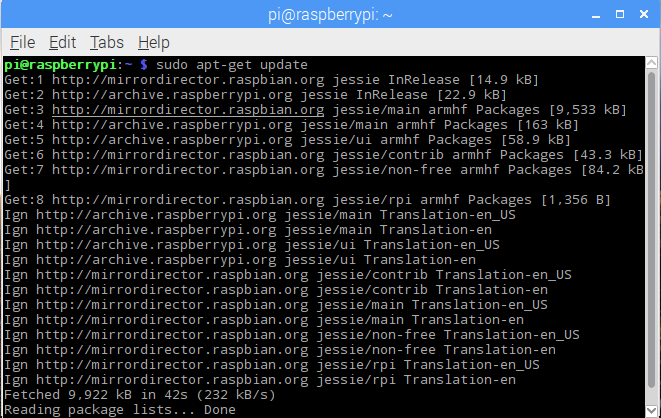
Và:
sudo apt-get upgrade
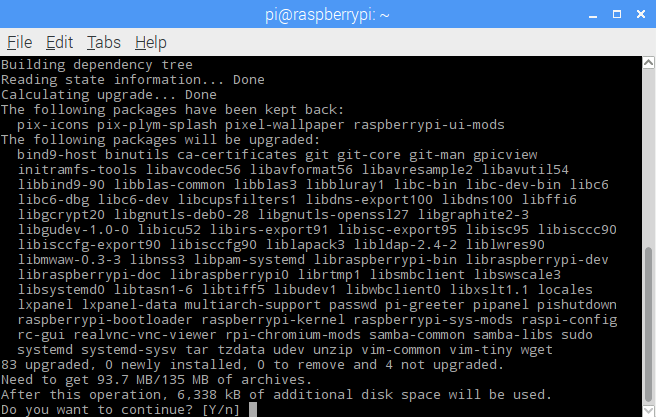
Các bạn chọn Y (Yes – Nhấn Y enter)
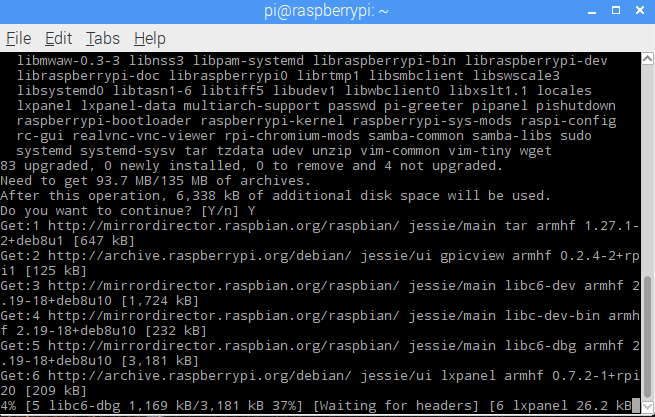
Phần này sẽ cài đặt khá lâu nên các bạn hãy đợi.
| Cài đặt xrdp |
Các bạn vào Start -> Preferences -> Raspberry Pi Configuration
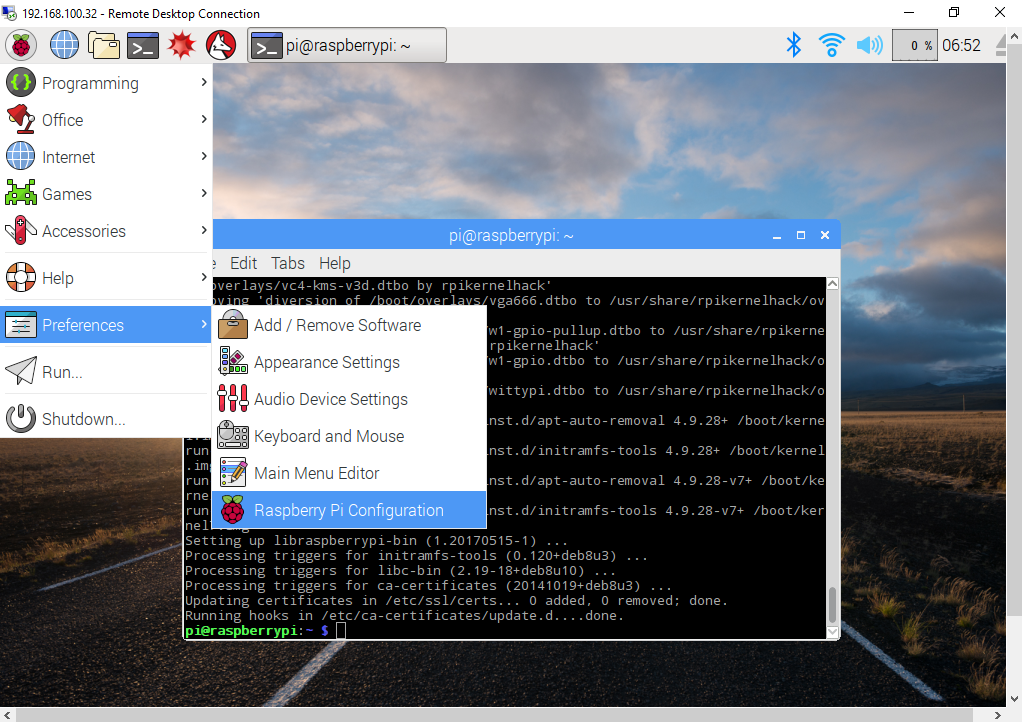
Bật Enable SSH ở thanh Interfaces sau đó click OK
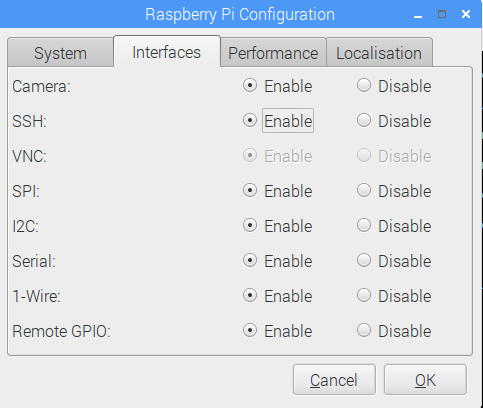
Tiếp theo các bạn tạo username + password riêng để mình connect tới Raspberry Pi (mặc định username của Raspberry là root)
- Đổi password của root trước
sudo passwd root
Các bạn nhập mật khẩu mới của mình + nhấn Enter 2 lần (mật khẩu sẽ không hiện lên trong Terminal)
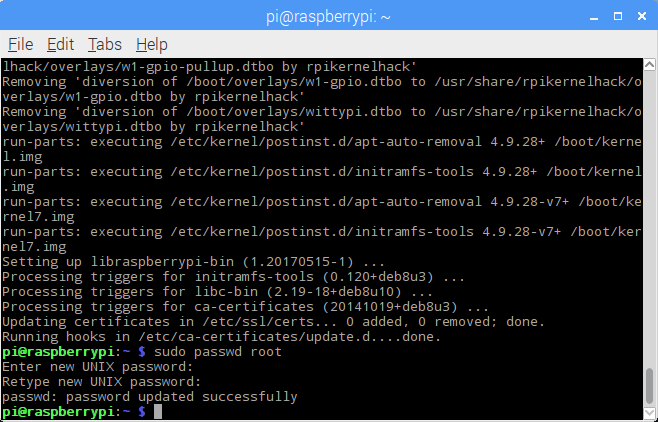
Các bạn có thể tạo 1 username mới tương tự:
sudo passwd username (username là tên đăng nhập vào Raspberry Pi mà các bạn sau này sẽ sử dụng ngoài username root ra)
- Cài đặt xrdp
sudo apt-get install xrdp

Ở đây mình đã cài đặt rồi.
Sau đó các bạn reboot lại Raspberry Pi bằng lệnh: reboot
- Xác định IP của Raspberry để mình connect vào
Vào lại Teminal gõ:
ifconfig
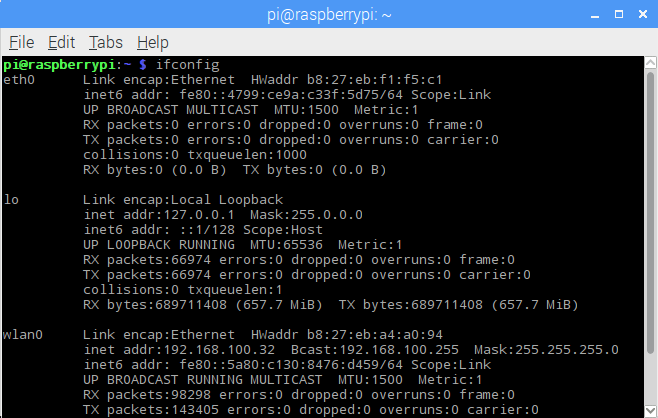
Chú ý chỗ wlan0 có ghi:
inet addr: 192.168.100.32 đây là IP để các bạn connect vào Raspberry Pi
Hoặc 1 cách khác để chuột vào biểu tượng Wifi trên thanh công cụ

- Tiến hành kết nối giữa máy tính với Raspberry Pi
Trên máy tính nhấn: Windows + R à gõ vào mstsc à Nhấn OK
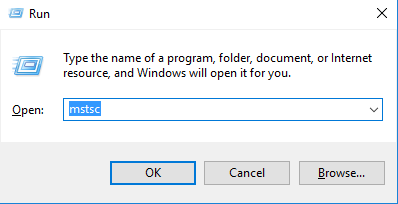
Nó sẽ hiện
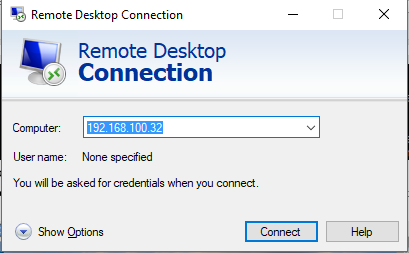
Các bạn nhập IP của Raspberry Pi vào
Trước ghi Connect các bạn có thể chỉnh màn hình hiển thị của Raspberry Pi bằng cách:
Show Options -> Thanh Display -> Tùy chọn màn hình hiển thị cho dễ sử dụng
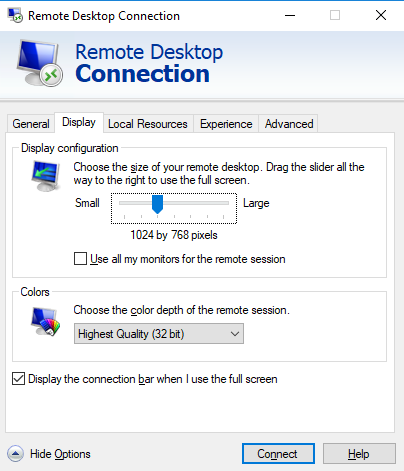
Sau đó nhấn Connect
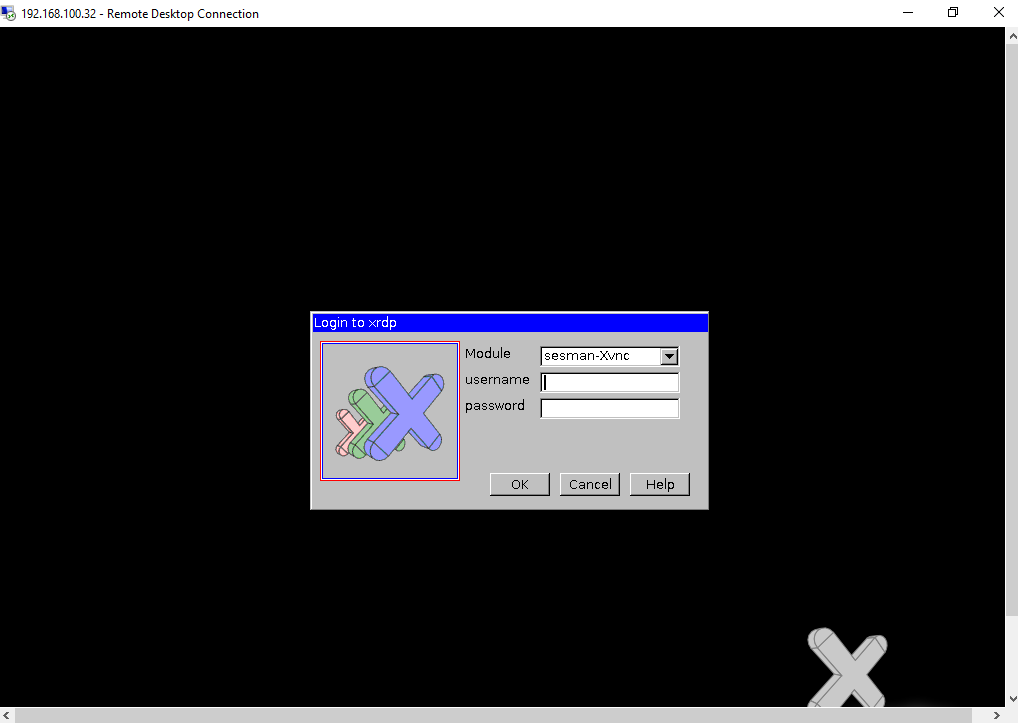
Ở đây username là username của Raspberry Pi các bạn đặt hồi nãy và password tương ứng với nó
Sau khi nhập vào nhấn OK (module vẫn để là sesman-Xvnc)
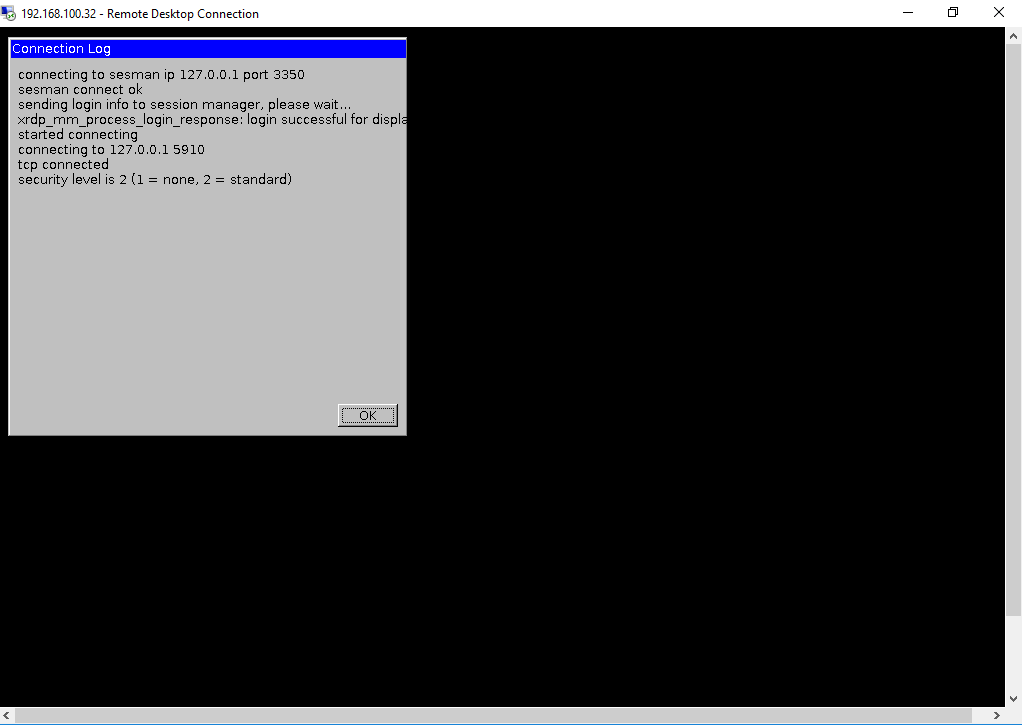
Đến đây nếu Load xong vào được màn hình của Raspberry Pi thì đã thành công
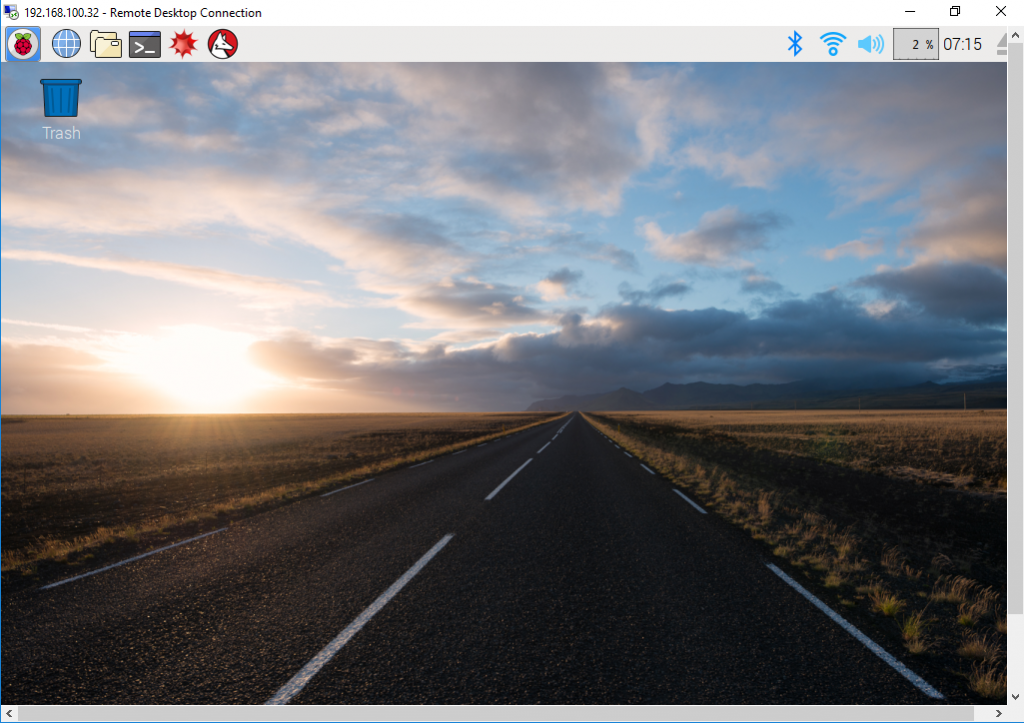
Nếu không Load vào không được chúng ta quay lại cài đặt thêm cho Raspberry
- Cài đặt VNC cho Raspberry
Vào Terminal gõ:
sudo apt-get install tightvncserver

Sau khi cài đặt xong gõ tiếp
tightvncserver
Thế là xong, các bạn vào lại trên máy tính như ở trên. Sau này các bạn chỉ cần cấp nguồn vào đợi cho Raspberry khởi động là sử dụng ngay trên máy tính của mình.
Trên đây là toàn bộ hướng dẫn cách kết nối Raspberry Pi với Laptop, cảm ơn các bạn đã theo dõi.
Nguồn: Sưu tập
NGUYỄN THÁI THIÊN!